Robotic Process Automation (RPA) und SAP ERP. Ist das schnell und einfach mit Office365 und Power Automate möglich? Mein Fazit findet ihr am Ende des Artikels.
Der Use-Case war die Statusabfrage eines SAP ERP Auftrags anhand einer eingehenden E-Mail.
Dieser Artikel soll nur grob die einfachen Schritte aufzeigen, die notwendig sind um einen kleinen Software-Roboter für die SAP GUI zu erstellen. Für eine detaillierte Dokumentation sei auf das Microsofttraining “RPA in a day” verwiesen. Der Link ist am des Artikels zu finden.
Was ist eigentlich Robotic Process Automation (RPA)?
Definition laut Wikipedia (Stand: 02.10.2020)
Robotic Process Automation (RPA, deutsch: Robotergesteuerte Prozessautomatisierung) ist ein „Ansatz zur Prozessautomatisierung bei dem repetitive, manuelle, zeitintensive oder fehleranfällige Tätigkeiten durch sogenannte (Bots) Softwareroboter erlernt und automatisiert ausgeführt werden“[1]. Softwareroboter verwenden dabei nicht nur technische APIs von Systemkomponenten, sondern können Anwendungssoftware auch über die Präsentationsschicht steuern, vergleichbar mit der Durchführung durch einen Menschen.[2] Je nach verwendeter RPA-Plattform können notwendige Schritte mit modellgetriebenen oder selbstlernenden Ansätzen aufgezeichnet werden.[1] RPA vereint die Modellierung von Abläufen, Skripting und Job-Scheduling.
Vereinfacht gesagt – ohne akademisch korrekt zu sein – , der Softwareroboter übernimmt alle lästigen manuellen Eingabeschritte am Bildschirm, die mir als User sonst viel Zeit gekostet hätten.
Es ist zu beachten, dass RPA nur dort eingesetzt werden sollte, wo das Erstellen einer softwareseitigen Schnittstelle zu aufwendig ist oder technisch überhaupt nicht möglich ist (z.B. alte Legacy-Systeme).
Mein Use-Case: “Abfrage Auftragsstatus aus SAP ERP und Rückinfo an den Kunden”
Da SAP ERP in den meisten Unternehmen das führende System ist, wollte ich eine echten, aber auch einfachen Praxistest mit dem SAP-System simulieren. In meinem Fall war es die Abfrage des Auftragsstatus, die per E-Mail von einem Kunden kommt. Um das Beispiel einfach und übersichtlich zu halten sollten nur folgende Schritte automatisiert werden.
- Überwachung E-Mail-Posteingang auf einen bestimmten Absender
- Extraktion SAP-Belegnummer
- Aufruf SAP Z-Transaktion und Eingabe SAP-Belegnummer
- Erstellung eines Screenshots mit dem Lieferstatus
Eingesetzte Tools zur Umsetzung
Ich habe MS Power Automate aus der Office365 Suite genutzt und die SAP GUI 7.4. Diese Version der SAP GUI wird seit August 2020 von der Anwendung “Power Automate Desktop” unterstützt. Zusätzlich muss man noch von Microsoft das OnPremise Gateway installieren (https://go.microsoft.com/fwlink/?LinkId=2116849 ) . Das Gateway sorgt dafür, dass der Maileingang und die lokale SAP GUI miteinander “sprechen” können.
Schritt 1: Screen Recording SAP GUI Eingaben
Um den Screen Recorder aufzurufen geht man, wie folgt vor.
- Power Automate über office.com starten
- Flows –> Benutzeroberflächenflows –> Neu –> Power Automate Desktop auswählen
- Neuer Flow –> Namen vergeben
- Tools –> Desktop Recorder starten
Jetzt zeichnet man alle Eingaben und Mausklicks auf. Das Ergebnis sieht folgendermaßen aus:
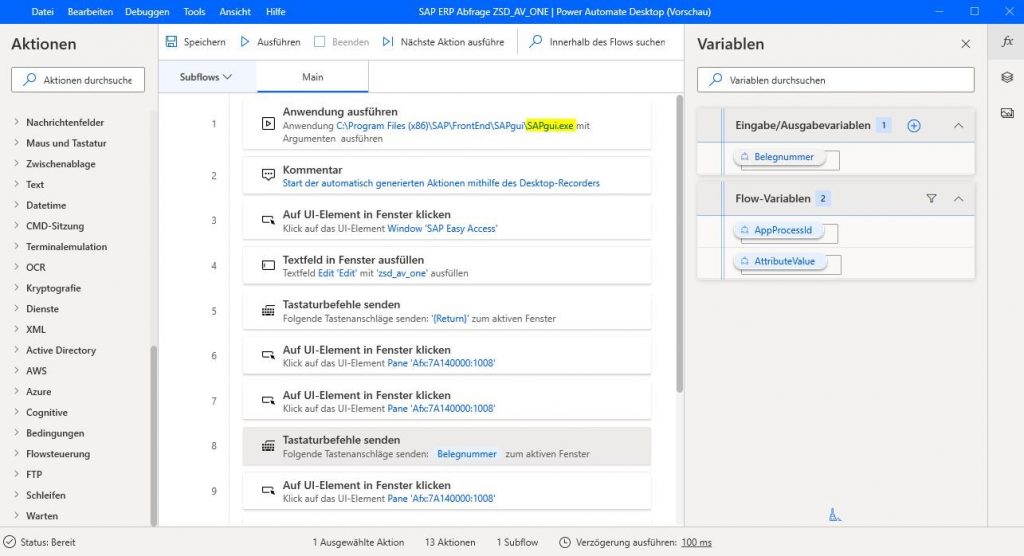
Rechts unter “Variablen” erstellt man noch eine Eingabevariable “Belegnummer”. Diese Variable ersetzt dann in Schritt 8 die manuelle Eingabe. Links unter “System” habe ich als letzten Schritt noch die Funktion “Screenshot” erstellen hinzugefügt.
Ganz zum Schluss den aufgezeichneten Flow speichern. In meinem Fall hieß er “SAP ERP Abfrage ZSD_AV_ONE”. Der Name wird dann später bei der Zuordnung zum anderen Flow benötigt.
Schritt 2: E-Mail Flow mit dem SAP GUI Flow verknüpfen
Hierzu klickt man in der Power Automate Webversion auf folgende Menüpunkte:
- Projektmappen –> Neue Lösung –> Namen vergeben und als Herausgeber “CDS Default Publisher” auswählen
- Anschließend erstellt man einen Flow mit zwei Schritten (siehe auch Screenshot) gezeigt. Die Variable “Belegnummer” wird in diesem Flow aus dem E-Mail Betreff dynamisch gefüllt. Der Workflow wird nur ausgeführt, wenn die E-Mail Adresse von dem gezeigten GMX Absender stammt. Hier kann man weitere beliebige Regeln einfügen.
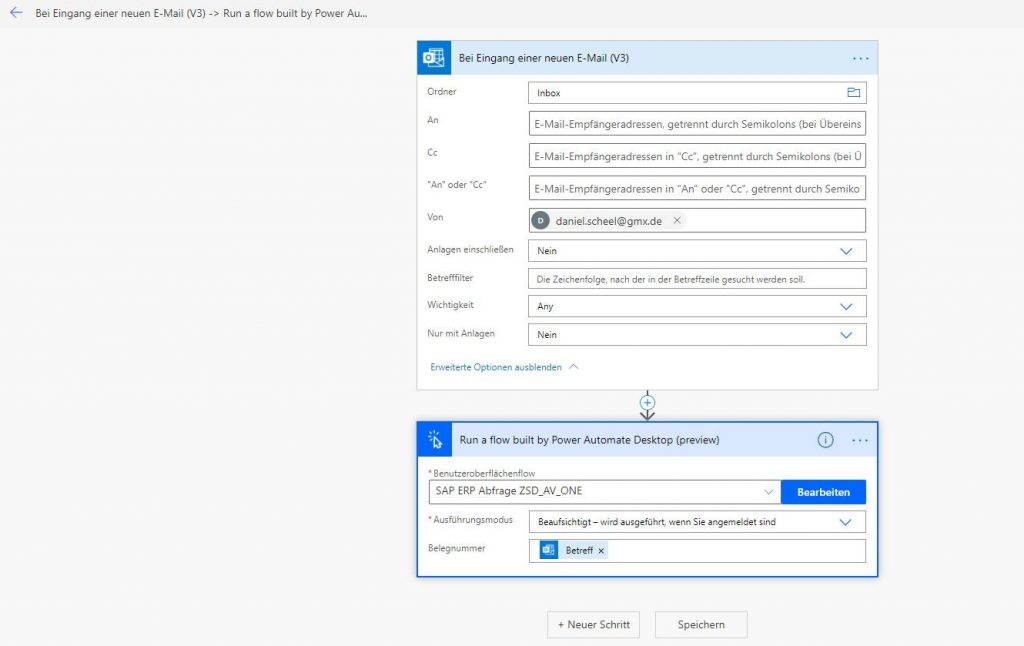
Schritt 3: Den Software-Roboter testen!
Wird jetzt eine E-Mail von der genannten GMX Adresse in meinen Office365 Posteingang gesendet, startet automatisch der Software-Roboter. Dieser ruft dann die SAP GUI auf und erstellt einen Screenshot vom Lieferstatus. Diesen kann ich dann direkt in meine Mail anfügen.
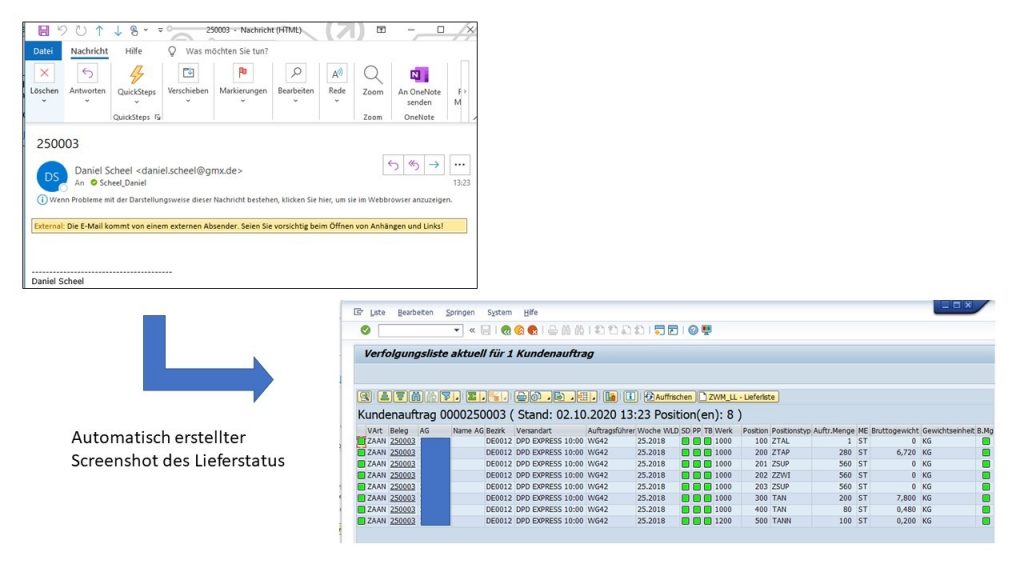
Im Bearbeitungsmodus des Flows kann ich die Ausführung (Erfolgreich / Fehler) überwachen.
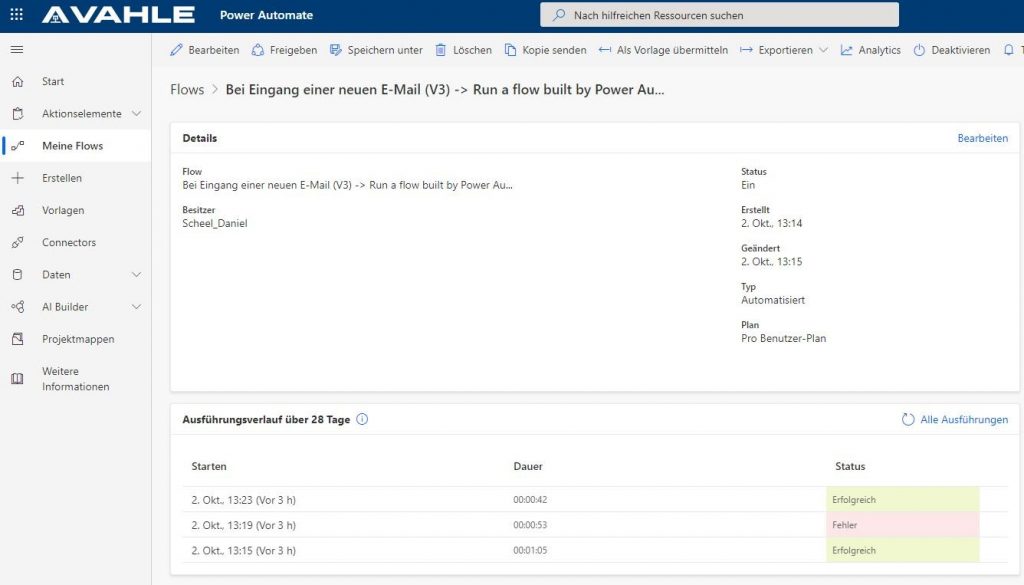
Microsoft RPA-Lizenzen
Power Automate ist eine gute Hilfe und Unterstützung. Leider sind die benötigten RPA-Zusatzlizenzen nicht kostengünstig. Für die beaufsichtigte RPA Lizenz möchte Microsoft 33,70 € pro User/Monat haben. Die Lizenz für unbeaufsichtigte RPA im Hintergrund liegt bei 126 € pro Bot/Monat.
Weitere Informationen zu den aktuellen Preisen gibt es hier: https://flow.microsoft.com/de-de/ui-flows/
Fazit und weiterführende Hilfe
Diesen relativ einfachen Software-Roboter mit Power Automate zu erstellen, ging verhältnismäßig schnell. Obwohl ich keine Erfahrung hatte, habe ich keine Stunde hierfür benötigt. Sicherlich reicht er nicht produktiven Ansprüchen. Er macht aber deutlich, dass ich schnell und einfach – auch ohne Programmierkenntnisse – einen Software-Roboter erstellen kann.
Wer weiterführende Hilfe sucht, dem kann ich das Microsoft-Tutorial “RPA in a day” empfehlen: https://flow.microsoft.com/en-us/blog/announcing-microsoft-rpa-in-a-day-version-2/
Zum Autor

Sie haben eine Meinung zu diesem Thema oder wollen sich selbst als Experte einbringen? Nur zu!
Nutzen Sie unser Portal aktiv um Aufmerksamkeit für Ihr Unternehmen und Ihre Dienstleistung zu schaffen. Sie positionieren sich als Experte, geben Ihr Fachwissen weiter und können per Interview oder Fachartikel auf aktuelle Trends und Themen hinweisen und einen direkten Zugang zu 10000 Lesern Ihrer Zielgruppe erreichen.
Schicken Sie uns eine kurze Mail an info@der-prozessmanager.de und teilen Sie uns Ihre Idee zum Artikel mit.
Andere Leser haben sich zusätzlich folgende Artikel angesehen:
- Definition & Erklärung: Spaghetti-Diagramm
- Buchempfehlung: Praxisbuch Agilität
- Interview: Warum eine ERP-Einführung ähnlich komplex ist, wie eine Herz OP.
